Use Schedule Planner to build your schedule and register for classes!
This simple interface revolutionizes student schedule planning assisting in selection of preferred classes, blocking off breaks or conflicts, and generating the best possible schedules for registration. Optimization of schedules increases credit hours, as you progress towards degree completion.
Please refer to the “Using Schedule Planner” steps below.
Features
- Favorite Schedules: Have several schedules but not sure which one you want? Schedule Planner saves a variety of schedules with diverse courses and breaks. You can create several schedules and then select the one you want once registration is open.
- Conflict Detection: No schedules generated? Schedule Planner will alert you of the conflict and provides tips to address the issue.
- Class Padding: Need travel time or breaks between classes? Schedule Planner allows you to input the time needed between classes.
- Advanced Filters: Need a course to meet a certain attribute or searching for a particular instructor? Schedule Planner’s advanced filters allow you to bulk edit sections without having to individually uncheck each section.
For help with registration, contact your academic advisor. For help with technical problems, contact registrar1@sunybroome.edu
Using Schedule Planner
1. Log into Mycollege
- Go to mycollege.sunybroome.edu
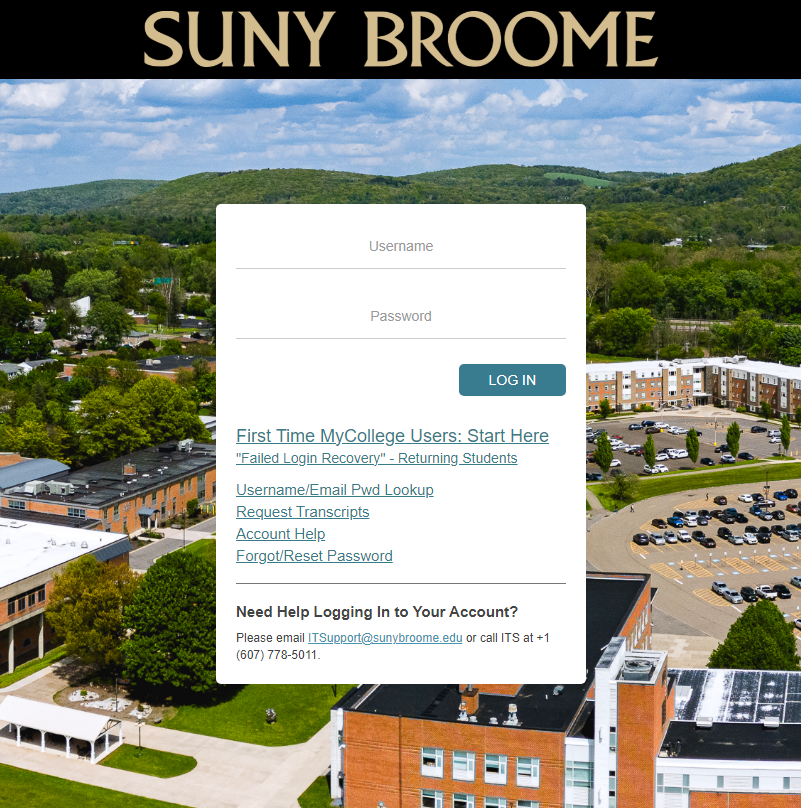
2. Launch Schedule Planner
- From the Home page, locate “The Success Center” and select “Academic Planning & Registration” to bring up the page with the Schedule Planner link. Then select ” Schedule Planner”.
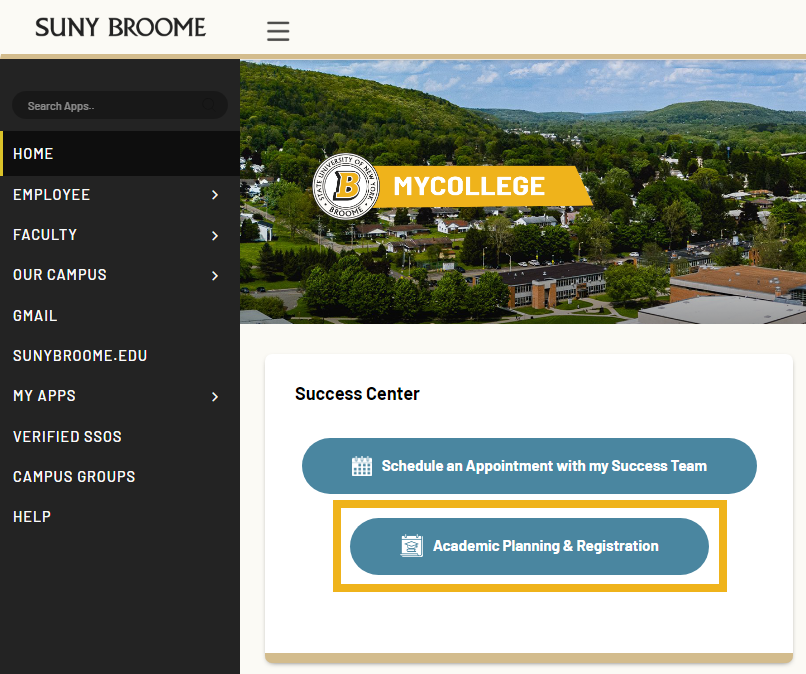
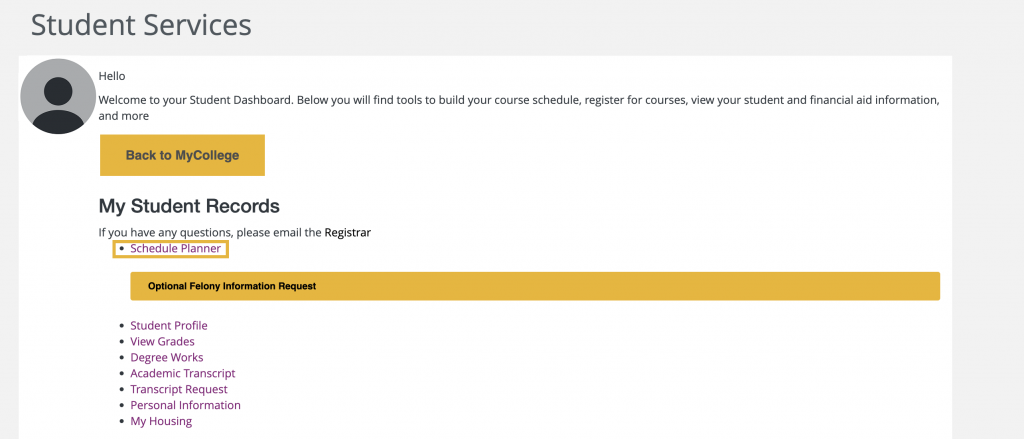
3. Select Term
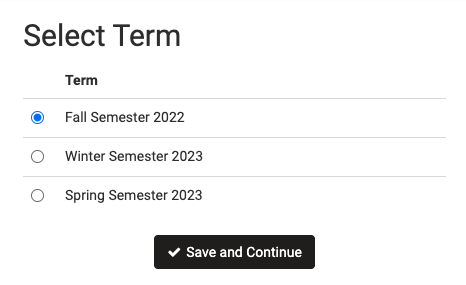
4. Select Campus
- Courses offered at these campuses will show up in your class search.
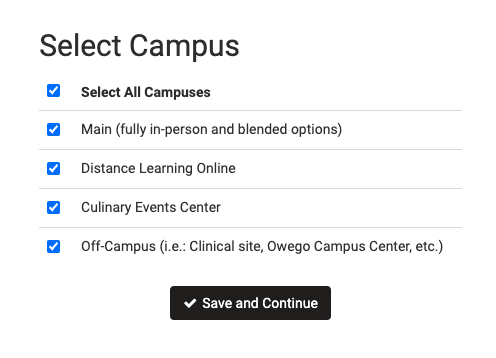
5. Add Courses
- Search by subject, general education requirements, CRN, instructor, and/or Degree Works Plan*.
- When all desired courses are added, select done.
- To narrow down the number of possible schedules, consider:
- Editing your filters for campus, course modality, or parts of term.
- Using the +Break option to block off times when you are not available to take classes.

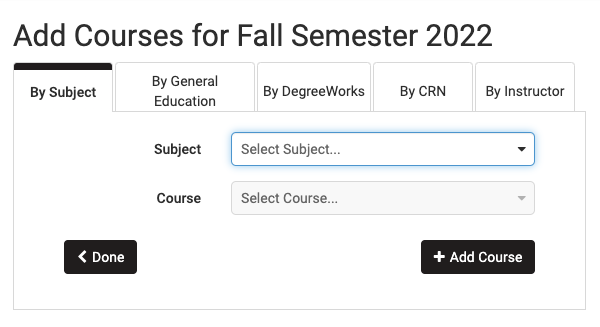
6. Generate Schedules and View Schedules
- Select Generate Schedules.
- Hover over the magnifying glass to preview – select View to open individual schedule detail.
- Compare multiple schedules by selecting top choices and selecting “compare”.
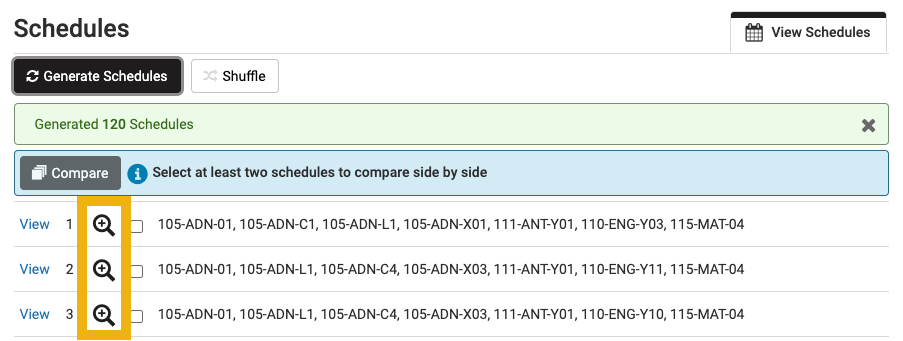
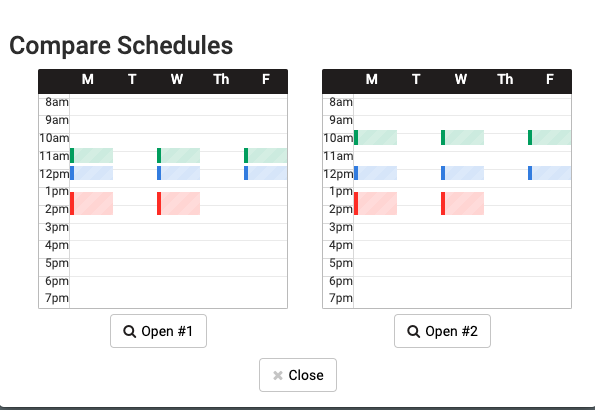
7. Send to Shopping Cart
- From the view schedules page, use the “send to shopping cart” button. If everything looks correct, hit register and follow the prompts.
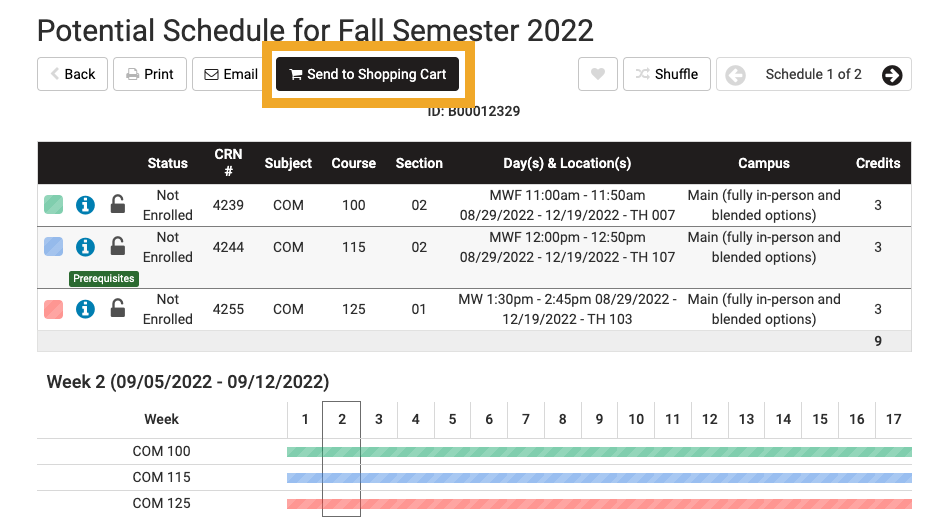
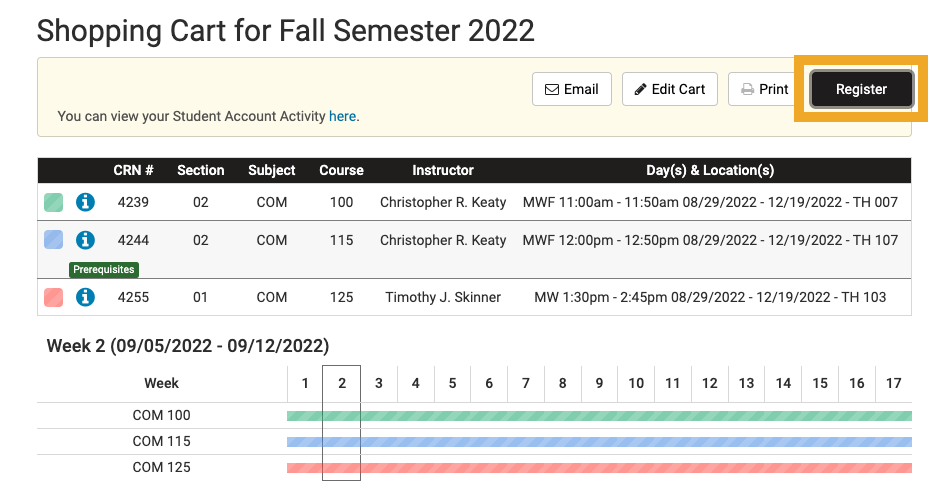
Notes
- *Searching by DegreeWorks Plan only works if you have a DegreeWorks Plan from your Academic Advisor.
- If you are prompted to enter a pin and don’t have one, connect with your Academic Advisor or call 607-778-5421.
- Be sure to read all instructions that may surface in Schedule Planner.
- You can email or print your schedule right from Schedule Planner by selecting the email or print buttons on relevant screens.
- Questions or need help registering? Connect with your Academic Advisor or call 607-778-5421.